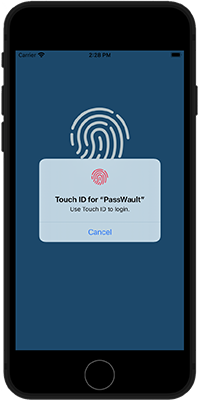
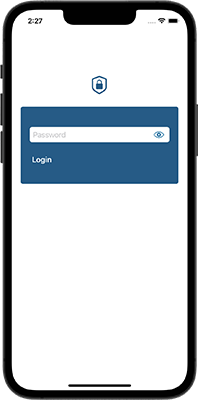
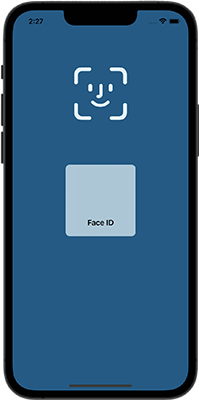
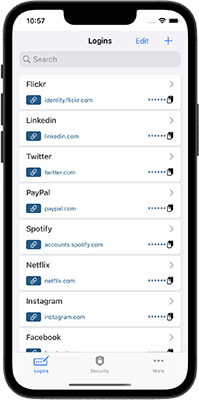
PassWault gives you a simple way to keep your passwords in one place but yet secured. With the autofill integration you will be able to fetch a credential from the app and fill automatically when signing in to apps or websites.
You privacy is very important to us, therefore we don't save your credentials or data on a server. This way you can be completely sure that your data will never be accessed by anyone else. This puts you in a total control over your data. You have the possibility to make a local backup of your credentials directly in the app and keep it secure. This backup can be used later it in the same or another device to restore your credentials.
And even more important is that we don't use any analytic tools and track your usage of the app. We like personal feedback and prefere you to come back with your wishes and ideas for new functions or enhancements rather than trying to analyse your behaviour. This way you can have complete peace of mind that no one is watching you.
Yes, we would say.
At the first start of the app you can set a master password to secure the access of the app. Although it is completely up to you to use one, we strongly recommend that you use a master password. You have the possibility to edit your password even from within the Security tab, and by clicking on Edit App Password.
In this app you have the concept of ciphering your passwords. This is an extra layer of security if you are keeping your passwords in clear text somewhere. In that case the passwords are useless to the one getting hold of them, as long as the cipher is secret.
You don't need to use the cipher at all. But if you choose to use the cipher, don't forget that you would need to update your password at the website for that credential. You have the possibility to apply the cipher individually to each credential in the app so you can choose to use this for some of your passwords if you want.
The cipher is a combination of positions and characters. It could be any character but don't forget that some websites wont accept all characters so it is good to have this in mind while choosing them. The idea is that you choose some characters to insert at some positions in your password.
The position is always counting from first character of the password.
| Cipher | Password | Final Password |
|---|---|---|
| 1:j|3:€|6:g|24:& | 245789 | j2€45g789& |
| Cipher codes are always inserted counting from 1, the beginning of the password. | ||
| 1:a|3:bcd|5:E | 2789 | a2bcEd789 |
| As you see the code for position 5 is in the middle of the code for position 3. Why? because the position always counts from begining of the password. | ||
The reason why we always count from position 1 is because, it should be easy to insert the cipher code in the password even manually. You just need to know you secret cipher and insert the code of each position counting from begining.
You need to activate the app as a credential provider in your device's settings.
Open Settings app in your device. Click on Passwords and then AutoFill Passwords. Switch on the function if it is not already, and then choose PassWault from the list.
Once PassWault is activated as a credential provider, you will be able to use it by openning from on top of the Keyboard when you are asked to enter a credential in an app or website in your device.
Go in to More tab. Click on Go to backup view. In the backup view you enter a password so that the created backup file can be decrypted only by entering the correct password.
Only Logins, Cards, email and default username are added to the backup file. So bear in mind that the cipher and your master app password are not saved in the backup file.
You can share the backup file for example by sending an email to your self or with AirDrop. Just save the backup file the way you want. And when you want to restore it you just need to send it to the device and choose PassWault as the opener app.
The file is encrypted with the password you entered and the same password is needed when restoring the backup.